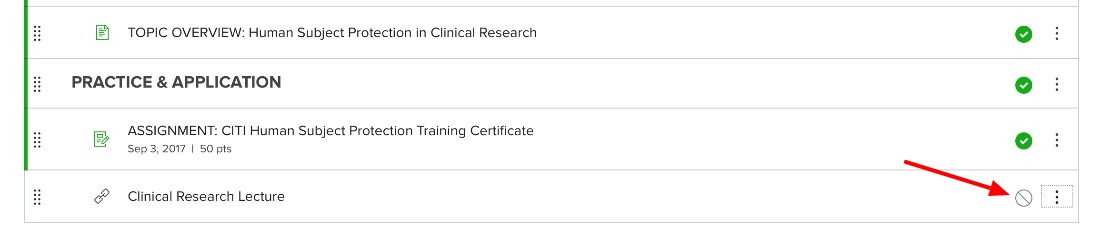Once you're ready to share your CarmenZoom cloud recording with your students, you will need to add the recording link in your Modules.
By default, CarmenZoom applies a password to all cloud recordings for security purposes. Be sure to share this password with your students so they can access the recordings. While we recommend the use of passwords on recordings, you may disable the password from specific recordings or change the default for your account.
Prior to sharing lectures, review the FERPA and privacy considerations of sharing Zoom recordings.
- Navigate to carmen.osu.edu.
- Click Log In and enter your Ohio State username (lastname.#) and password.
- Click on your course and select Modules from the global navigation.
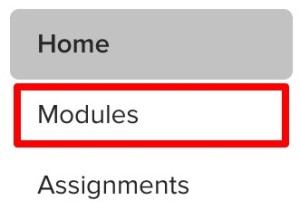
- Locate the desired Module, and select the + (add) icon.
Image

- Select External URL from the dropdown menu.
- Paste the URL for your Cloud recording into the URL section.
- In the Page Name section, add a personalized name for this video.
- Click the box for Load in a new tab. CarmenZoom links will not work unless they are loaded in a new tab.
- Click Add Item when you're finished.
Image
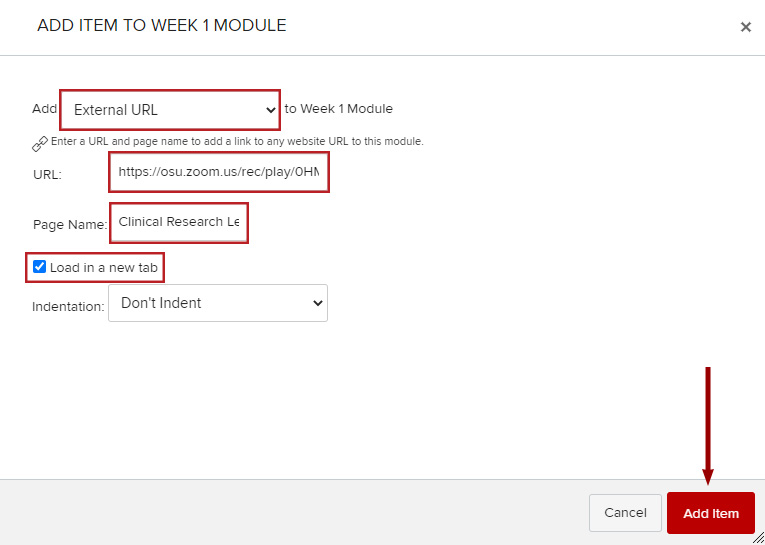
- Click on the gray circular symbol on the right of the lecture name to publish the video and make it available to students.
Image